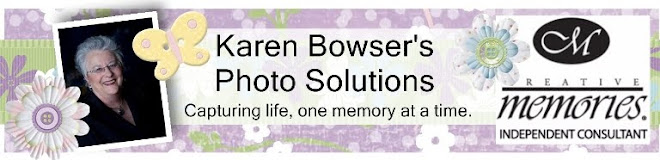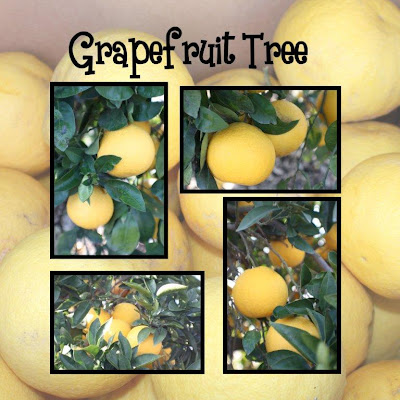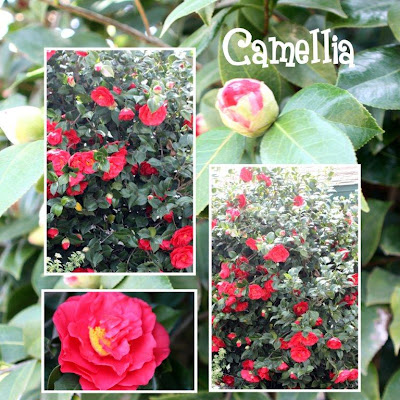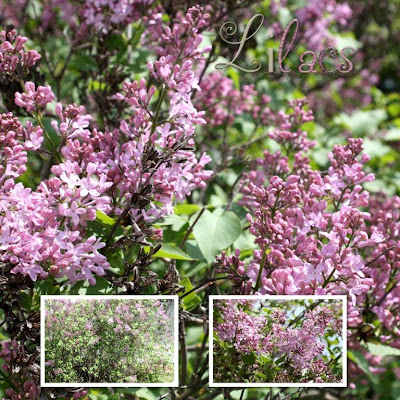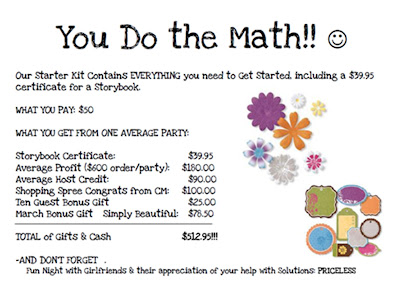1. REBOOT.
Rebooting seems to fix most problems. It’s as though shutting down and starting again allows the computer to have a bit of a tidy up, and put things back where they belong. It’s surprising how many problems go away after rebooting. Try closing the program you are having problems with and reopening it, and if that doesn’t work, restart the computer itself.
2. RUN THE LATEST UPDATE
Make sure you have the latest version of the program running. There are quite frequent updates, which are free, and usually they fix little bugs or problems, and sometimes add functionality. There’s a button to check for updates at the bottom left hand corner of the Welcome Page in both Memory Manager & StoryBook Creator Plus 3.0
3. RIGHT-CLICK
If you click the right-hand mouse button, there are lots of additional menu options and shortcuts. If you can’t figure out how to do a particular task, try right-clicking and the answer might be there.
Monday, May 10, 2010
Friday, April 30, 2010
You asked for it! Coordinating Cardstocks & Power Palettes! :)
We've heard that you really would like a guide to help figure out which Power Palettes our Cardstocks coordinate back to, and rightfully so. We'd imagine it will make project creation a little easier to pull together, and it likely will also prove to be a handy dandy little tool when shopping for or selling our products, too.
Our Product Marketing Team has put together this downloadable pdf for you to reference whenever you need it to match Cardstocks to our palettes. The pdf contains a list of current Power Palettes within our product line, and the colors of Cardstock that coordinate with those specific Power Palettes.
We should give a special little shout-out to Ann Nemec from the Product Marketing team, who pulled this little goodie together for us all. Oh, and in case you LOVE the new cutting guides for the featured projects... yeah, that was her too :)
Enjoy!
Our Product Marketing Team has put together this downloadable pdf for you to reference whenever you need it to match Cardstocks to our palettes. The pdf contains a list of current Power Palettes within our product line, and the colors of Cardstock that coordinate with those specific Power Palettes.
We should give a special little shout-out to Ann Nemec from the Product Marketing team, who pulled this little goodie together for us all. Oh, and in case you LOVE the new cutting guides for the featured projects... yeah, that was her too :)
Enjoy!
Friday, April 2, 2010
Wednesday, March 31, 2010
Monday, March 22, 2010
Improve Your Images
Thank you for attending my National Scrapbook Days. I hope you enjoyed
hearing Nick Kelsh. Here are his photo tips that I promised you!
Since professional photographer Nick Kelsh started sharing his passion with
Creative Memories, families all over the country have begun taking more
beautiful and evocative photos than ever.
In the video created for Regionals 2010, Nick shared simple ways to take
interesting photos of family, friends and everyday life. Photos that tell a story.
Photos you’ll want to show and share. Here’s an overview of the advice he shared.
Start Taking Better Family Photos Today
Get Closer
When you get closer to your subject, you cut out all the extraneous
distractions in the setting. You don’t want a photo of the couch; you
want a photograph of the beautiful children sitting there together.
Turn Off the Flash
The flash casts a strong light on the items closest to the camera,
leaving the items behind them in darkness. When you shut off the
flash, you allow your camera to capture the scene’s natural shadows,
shades and textures.
Look for Good Light
Where will your light come from without a flash? From all around you.
Place your subject in front of a window, or in a shady garden. Look
for interesting, natural light and notice how it emphasizes natural
contours and overall, makes the photo more interesting.
Get to Know Your Camera
When you look at your camera, you may see a bunch of buttons with
initials and abbreviations you don’t understand. Give yourself time to
understand what they do, and you’ll enhance your picture-taking skills.
• Learn how to turn your flash on and off.
• Learn to adjust the exposure. This is the amount of light your
camera allows into the lens.
• Learn how to change the ISO setting. This feature adjusts your
camera’s sensitivity to light.
• Learn how to use the action settings. This function allows
you to take a rapid succession of photos. You’ll love using it at
sporting events to really capture the action.
• Read your instruction manual. Three times! Once before you use
the camera. Again with your camera in your hands. And finally,
a third time when you become comfortable with your camera.
You’re sure to find additional functions you’ll use.
Use Your Cell Phone Camera
Sometimes your only option is to use your cell phone camera. That’s fine because
cell phone cameras are getting better and better. To make the best use of yours...
• Fill the frame. The space is tiny, so fill it with your subject. And
remember to get close.
• Avoid bright areas. The bright light will throw your exposure off,
and you can’t adjust your cell phone camera the way you do your
regular camera.
• Shoot outdoors when you can. The natural light will improve the quality
of your photos.
• Practice so you know when the shutter will go off. Lag time is still
present in many cell phone cameras.
• Hold still. Create a tripod with your body by holding the camera
with both hands and anchoring your elbows against your body.
• Don’t put too much hope into capturing action shots because you’ll
have to be really lucky. Still shots are your best bet with cell
phone cameras.
• Consider the camera quality when you purchase your next cell phone.
You’ll use it more and more as time goes on.
Edit Your Photos
Photo retouching may sound like a fancy term that only professionals can do.
Not anymore! Software programs like Memory Manager give you the ability to
fix blemishes and blotches with just a few clicks. In addition, these programs help
you quickly crop, resize, recolor and sharpen photos, so you can have the photo of
your dreams!
Back Up
Back up your photo files, please! With Creative Memories Memory Manager, it’s
a snap. In fact, it’s automatic! The built-in Memory Vault keeps your photos in
one easy-to-find location and best of all, it can automatically back them up each
time you use the program. You don’t have to remember to do it.
Organize and File Your Photos
Today’s software is making it easier and easier to combine all your photos into
one organized place. Memory Manager is a great example. Easily create folders,
add a story to each photo – even rate your photos. Later on, you’ll be able to
locate your favorites in seconds.
Purge Your Photo Files
Feel guilty trashing photos? Don’t. Take lots of photos, choose the best ones of
each subject and trash the rest. That way you won’t have to sift through all the
not-so-greats when you’re looking for the real gems to add to your albums.
Print Your Photos
You’ve gone to all this trouble to shoot incredible photos; don’t let them languish
on your hard drive. Print them! Share them! Arrange them in an album. Convert
them into a StoryBook. Slide them into a PicFolio Album. Post them on the
refrigerator. Enjoy them. Share them. Admire them. Love them.
hearing Nick Kelsh. Here are his photo tips that I promised you!
Since professional photographer Nick Kelsh started sharing his passion with
Creative Memories, families all over the country have begun taking more
beautiful and evocative photos than ever.
In the video created for Regionals 2010, Nick shared simple ways to take
interesting photos of family, friends and everyday life. Photos that tell a story.
Photos you’ll want to show and share. Here’s an overview of the advice he shared.
Start Taking Better Family Photos Today
Get Closer
When you get closer to your subject, you cut out all the extraneous
distractions in the setting. You don’t want a photo of the couch; you
want a photograph of the beautiful children sitting there together.
Turn Off the Flash
The flash casts a strong light on the items closest to the camera,
leaving the items behind them in darkness. When you shut off the
flash, you allow your camera to capture the scene’s natural shadows,
shades and textures.
Look for Good Light
Where will your light come from without a flash? From all around you.
Place your subject in front of a window, or in a shady garden. Look
for interesting, natural light and notice how it emphasizes natural
contours and overall, makes the photo more interesting.
Get to Know Your Camera
When you look at your camera, you may see a bunch of buttons with
initials and abbreviations you don’t understand. Give yourself time to
understand what they do, and you’ll enhance your picture-taking skills.
• Learn how to turn your flash on and off.
• Learn to adjust the exposure. This is the amount of light your
camera allows into the lens.
• Learn how to change the ISO setting. This feature adjusts your
camera’s sensitivity to light.
• Learn how to use the action settings. This function allows
you to take a rapid succession of photos. You’ll love using it at
sporting events to really capture the action.
• Read your instruction manual. Three times! Once before you use
the camera. Again with your camera in your hands. And finally,
a third time when you become comfortable with your camera.
You’re sure to find additional functions you’ll use.
Use Your Cell Phone Camera
Sometimes your only option is to use your cell phone camera. That’s fine because
cell phone cameras are getting better and better. To make the best use of yours...
• Fill the frame. The space is tiny, so fill it with your subject. And
remember to get close.
• Avoid bright areas. The bright light will throw your exposure off,
and you can’t adjust your cell phone camera the way you do your
regular camera.
• Shoot outdoors when you can. The natural light will improve the quality
of your photos.
• Practice so you know when the shutter will go off. Lag time is still
present in many cell phone cameras.
• Hold still. Create a tripod with your body by holding the camera
with both hands and anchoring your elbows against your body.
• Don’t put too much hope into capturing action shots because you’ll
have to be really lucky. Still shots are your best bet with cell
phone cameras.
• Consider the camera quality when you purchase your next cell phone.
You’ll use it more and more as time goes on.
Edit Your Photos
Photo retouching may sound like a fancy term that only professionals can do.
Not anymore! Software programs like Memory Manager give you the ability to
fix blemishes and blotches with just a few clicks. In addition, these programs help
you quickly crop, resize, recolor and sharpen photos, so you can have the photo of
your dreams!
Back Up
Back up your photo files, please! With Creative Memories Memory Manager, it’s
a snap. In fact, it’s automatic! The built-in Memory Vault keeps your photos in
one easy-to-find location and best of all, it can automatically back them up each
time you use the program. You don’t have to remember to do it.
Organize and File Your Photos
Today’s software is making it easier and easier to combine all your photos into
one organized place. Memory Manager is a great example. Easily create folders,
add a story to each photo – even rate your photos. Later on, you’ll be able to
locate your favorites in seconds.
Purge Your Photo Files
Feel guilty trashing photos? Don’t. Take lots of photos, choose the best ones of
each subject and trash the rest. That way you won’t have to sift through all the
not-so-greats when you’re looking for the real gems to add to your albums.
Print Your Photos
You’ve gone to all this trouble to shoot incredible photos; don’t let them languish
on your hard drive. Print them! Share them! Arrange them in an album. Convert
them into a StoryBook. Slide them into a PicFolio Album. Post them on the
refrigerator. Enjoy them. Share them. Admire them. Love them.
Wednesday, March 17, 2010
Recovering Deleted Pages in SBCPlus3.0
Did you know that if you accidentally delete a page, all is not lost?!
On the Home Ribbon, in the Pages Section, there is a button labelled “Recover Page”. If you click on it, a dialogue box pops up. Thumbnail images of your deleted pages are visible. If you click on one of the thumbnails you will see a lager preview image of the page.
Simply click “Recover” and the page will be returned to the StoryBook. It will be located at the end of the book, just drag it to the desired location in the Pages panel.

Recover Deleted Pages with a Click
Speaking of rearranging pages – when you have lots of pages to arrange, try enlarging the pages panel viewing area – it makes it much easier. If you hover your cursor over the gap between the pages panel and the main editing screen, you will notice that the arrow turns into a bar with little arrows pointing to the left & right. If you click & drag to the left, your pages panel will enlarge so that you can see the whole book at once. (You can also see photos & content better this way too).
On the Home Ribbon, in the Pages Section, there is a button labelled “Recover Page”. If you click on it, a dialogue box pops up. Thumbnail images of your deleted pages are visible. If you click on one of the thumbnails you will see a lager preview image of the page.
Simply click “Recover” and the page will be returned to the StoryBook. It will be located at the end of the book, just drag it to the desired location in the Pages panel.

Recover Deleted Pages with a Click
Speaking of rearranging pages – when you have lots of pages to arrange, try enlarging the pages panel viewing area – it makes it much easier. If you hover your cursor over the gap between the pages panel and the main editing screen, you will notice that the arrow turns into a bar with little arrows pointing to the left & right. If you click & drag to the left, your pages panel will enlarge so that you can see the whole book at once. (You can also see photos & content better this way too).
Saturday, March 13, 2010
Subscribe to:
Posts (Atom)