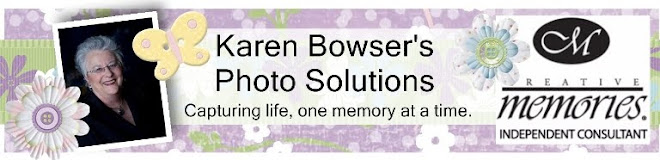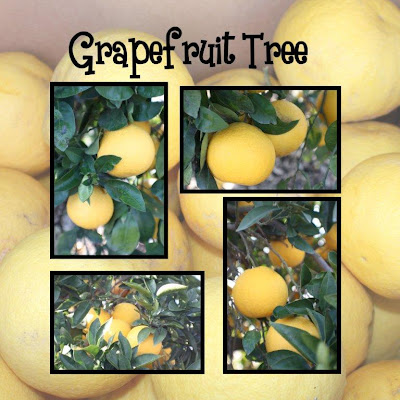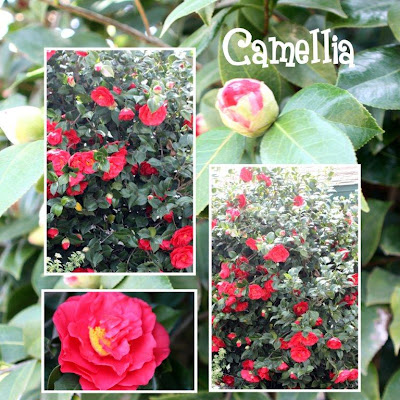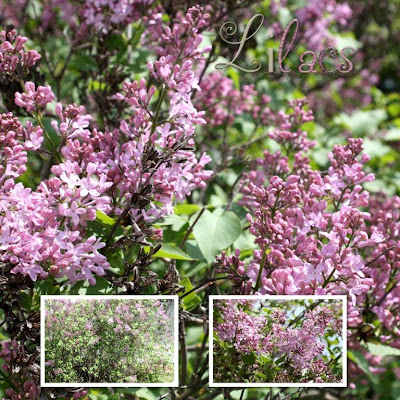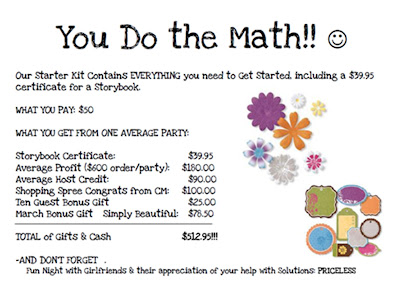1. REBOOT.
Rebooting seems to fix most problems. It’s as though shutting down and starting again allows the computer to have a bit of a tidy up, and put things back where they belong. It’s surprising how many problems go away after rebooting. Try closing the program you are having problems with and reopening it, and if that doesn’t work, restart the computer itself.
2. RUN THE LATEST UPDATE
Make sure you have the latest version of the program running. There are quite frequent updates, which are free, and usually they fix little bugs or problems, and sometimes add functionality. There’s a button to check for updates at the bottom left hand corner of the Welcome Page in both Memory Manager & StoryBook Creator Plus 3.0
3. RIGHT-CLICK
If you click the right-hand mouse button, there are lots of additional menu options and shortcuts. If you can’t figure out how to do a particular task, try right-clicking and the answer might be there.
Monday, May 10, 2010
Friday, April 30, 2010
You asked for it! Coordinating Cardstocks & Power Palettes! :)
We've heard that you really would like a guide to help figure out which Power Palettes our Cardstocks coordinate back to, and rightfully so. We'd imagine it will make project creation a little easier to pull together, and it likely will also prove to be a handy dandy little tool when shopping for or selling our products, too.
Our Product Marketing Team has put together this downloadable pdf for you to reference whenever you need it to match Cardstocks to our palettes. The pdf contains a list of current Power Palettes within our product line, and the colors of Cardstock that coordinate with those specific Power Palettes.
We should give a special little shout-out to Ann Nemec from the Product Marketing team, who pulled this little goodie together for us all. Oh, and in case you LOVE the new cutting guides for the featured projects... yeah, that was her too :)
Enjoy!
Our Product Marketing Team has put together this downloadable pdf for you to reference whenever you need it to match Cardstocks to our palettes. The pdf contains a list of current Power Palettes within our product line, and the colors of Cardstock that coordinate with those specific Power Palettes.
We should give a special little shout-out to Ann Nemec from the Product Marketing team, who pulled this little goodie together for us all. Oh, and in case you LOVE the new cutting guides for the featured projects... yeah, that was her too :)
Enjoy!
Friday, April 2, 2010
Wednesday, March 31, 2010
Monday, March 22, 2010
Improve Your Images
Thank you for attending my National Scrapbook Days. I hope you enjoyed
hearing Nick Kelsh. Here are his photo tips that I promised you!
Since professional photographer Nick Kelsh started sharing his passion with
Creative Memories, families all over the country have begun taking more
beautiful and evocative photos than ever.
In the video created for Regionals 2010, Nick shared simple ways to take
interesting photos of family, friends and everyday life. Photos that tell a story.
Photos you’ll want to show and share. Here’s an overview of the advice he shared.
Start Taking Better Family Photos Today
Get Closer
When you get closer to your subject, you cut out all the extraneous
distractions in the setting. You don’t want a photo of the couch; you
want a photograph of the beautiful children sitting there together.
Turn Off the Flash
The flash casts a strong light on the items closest to the camera,
leaving the items behind them in darkness. When you shut off the
flash, you allow your camera to capture the scene’s natural shadows,
shades and textures.
Look for Good Light
Where will your light come from without a flash? From all around you.
Place your subject in front of a window, or in a shady garden. Look
for interesting, natural light and notice how it emphasizes natural
contours and overall, makes the photo more interesting.
Get to Know Your Camera
When you look at your camera, you may see a bunch of buttons with
initials and abbreviations you don’t understand. Give yourself time to
understand what they do, and you’ll enhance your picture-taking skills.
• Learn how to turn your flash on and off.
• Learn to adjust the exposure. This is the amount of light your
camera allows into the lens.
• Learn how to change the ISO setting. This feature adjusts your
camera’s sensitivity to light.
• Learn how to use the action settings. This function allows
you to take a rapid succession of photos. You’ll love using it at
sporting events to really capture the action.
• Read your instruction manual. Three times! Once before you use
the camera. Again with your camera in your hands. And finally,
a third time when you become comfortable with your camera.
You’re sure to find additional functions you’ll use.
Use Your Cell Phone Camera
Sometimes your only option is to use your cell phone camera. That’s fine because
cell phone cameras are getting better and better. To make the best use of yours...
• Fill the frame. The space is tiny, so fill it with your subject. And
remember to get close.
• Avoid bright areas. The bright light will throw your exposure off,
and you can’t adjust your cell phone camera the way you do your
regular camera.
• Shoot outdoors when you can. The natural light will improve the quality
of your photos.
• Practice so you know when the shutter will go off. Lag time is still
present in many cell phone cameras.
• Hold still. Create a tripod with your body by holding the camera
with both hands and anchoring your elbows against your body.
• Don’t put too much hope into capturing action shots because you’ll
have to be really lucky. Still shots are your best bet with cell
phone cameras.
• Consider the camera quality when you purchase your next cell phone.
You’ll use it more and more as time goes on.
Edit Your Photos
Photo retouching may sound like a fancy term that only professionals can do.
Not anymore! Software programs like Memory Manager give you the ability to
fix blemishes and blotches with just a few clicks. In addition, these programs help
you quickly crop, resize, recolor and sharpen photos, so you can have the photo of
your dreams!
Back Up
Back up your photo files, please! With Creative Memories Memory Manager, it’s
a snap. In fact, it’s automatic! The built-in Memory Vault keeps your photos in
one easy-to-find location and best of all, it can automatically back them up each
time you use the program. You don’t have to remember to do it.
Organize and File Your Photos
Today’s software is making it easier and easier to combine all your photos into
one organized place. Memory Manager is a great example. Easily create folders,
add a story to each photo – even rate your photos. Later on, you’ll be able to
locate your favorites in seconds.
Purge Your Photo Files
Feel guilty trashing photos? Don’t. Take lots of photos, choose the best ones of
each subject and trash the rest. That way you won’t have to sift through all the
not-so-greats when you’re looking for the real gems to add to your albums.
Print Your Photos
You’ve gone to all this trouble to shoot incredible photos; don’t let them languish
on your hard drive. Print them! Share them! Arrange them in an album. Convert
them into a StoryBook. Slide them into a PicFolio Album. Post them on the
refrigerator. Enjoy them. Share them. Admire them. Love them.
hearing Nick Kelsh. Here are his photo tips that I promised you!
Since professional photographer Nick Kelsh started sharing his passion with
Creative Memories, families all over the country have begun taking more
beautiful and evocative photos than ever.
In the video created for Regionals 2010, Nick shared simple ways to take
interesting photos of family, friends and everyday life. Photos that tell a story.
Photos you’ll want to show and share. Here’s an overview of the advice he shared.
Start Taking Better Family Photos Today
Get Closer
When you get closer to your subject, you cut out all the extraneous
distractions in the setting. You don’t want a photo of the couch; you
want a photograph of the beautiful children sitting there together.
Turn Off the Flash
The flash casts a strong light on the items closest to the camera,
leaving the items behind them in darkness. When you shut off the
flash, you allow your camera to capture the scene’s natural shadows,
shades and textures.
Look for Good Light
Where will your light come from without a flash? From all around you.
Place your subject in front of a window, or in a shady garden. Look
for interesting, natural light and notice how it emphasizes natural
contours and overall, makes the photo more interesting.
Get to Know Your Camera
When you look at your camera, you may see a bunch of buttons with
initials and abbreviations you don’t understand. Give yourself time to
understand what they do, and you’ll enhance your picture-taking skills.
• Learn how to turn your flash on and off.
• Learn to adjust the exposure. This is the amount of light your
camera allows into the lens.
• Learn how to change the ISO setting. This feature adjusts your
camera’s sensitivity to light.
• Learn how to use the action settings. This function allows
you to take a rapid succession of photos. You’ll love using it at
sporting events to really capture the action.
• Read your instruction manual. Three times! Once before you use
the camera. Again with your camera in your hands. And finally,
a third time when you become comfortable with your camera.
You’re sure to find additional functions you’ll use.
Use Your Cell Phone Camera
Sometimes your only option is to use your cell phone camera. That’s fine because
cell phone cameras are getting better and better. To make the best use of yours...
• Fill the frame. The space is tiny, so fill it with your subject. And
remember to get close.
• Avoid bright areas. The bright light will throw your exposure off,
and you can’t adjust your cell phone camera the way you do your
regular camera.
• Shoot outdoors when you can. The natural light will improve the quality
of your photos.
• Practice so you know when the shutter will go off. Lag time is still
present in many cell phone cameras.
• Hold still. Create a tripod with your body by holding the camera
with both hands and anchoring your elbows against your body.
• Don’t put too much hope into capturing action shots because you’ll
have to be really lucky. Still shots are your best bet with cell
phone cameras.
• Consider the camera quality when you purchase your next cell phone.
You’ll use it more and more as time goes on.
Edit Your Photos
Photo retouching may sound like a fancy term that only professionals can do.
Not anymore! Software programs like Memory Manager give you the ability to
fix blemishes and blotches with just a few clicks. In addition, these programs help
you quickly crop, resize, recolor and sharpen photos, so you can have the photo of
your dreams!
Back Up
Back up your photo files, please! With Creative Memories Memory Manager, it’s
a snap. In fact, it’s automatic! The built-in Memory Vault keeps your photos in
one easy-to-find location and best of all, it can automatically back them up each
time you use the program. You don’t have to remember to do it.
Organize and File Your Photos
Today’s software is making it easier and easier to combine all your photos into
one organized place. Memory Manager is a great example. Easily create folders,
add a story to each photo – even rate your photos. Later on, you’ll be able to
locate your favorites in seconds.
Purge Your Photo Files
Feel guilty trashing photos? Don’t. Take lots of photos, choose the best ones of
each subject and trash the rest. That way you won’t have to sift through all the
not-so-greats when you’re looking for the real gems to add to your albums.
Print Your Photos
You’ve gone to all this trouble to shoot incredible photos; don’t let them languish
on your hard drive. Print them! Share them! Arrange them in an album. Convert
them into a StoryBook. Slide them into a PicFolio Album. Post them on the
refrigerator. Enjoy them. Share them. Admire them. Love them.
Wednesday, March 17, 2010
Recovering Deleted Pages in SBCPlus3.0
Did you know that if you accidentally delete a page, all is not lost?!
On the Home Ribbon, in the Pages Section, there is a button labelled “Recover Page”. If you click on it, a dialogue box pops up. Thumbnail images of your deleted pages are visible. If you click on one of the thumbnails you will see a lager preview image of the page.
Simply click “Recover” and the page will be returned to the StoryBook. It will be located at the end of the book, just drag it to the desired location in the Pages panel.

Recover Deleted Pages with a Click
Speaking of rearranging pages – when you have lots of pages to arrange, try enlarging the pages panel viewing area – it makes it much easier. If you hover your cursor over the gap between the pages panel and the main editing screen, you will notice that the arrow turns into a bar with little arrows pointing to the left & right. If you click & drag to the left, your pages panel will enlarge so that you can see the whole book at once. (You can also see photos & content better this way too).
On the Home Ribbon, in the Pages Section, there is a button labelled “Recover Page”. If you click on it, a dialogue box pops up. Thumbnail images of your deleted pages are visible. If you click on one of the thumbnails you will see a lager preview image of the page.
Simply click “Recover” and the page will be returned to the StoryBook. It will be located at the end of the book, just drag it to the desired location in the Pages panel.

Recover Deleted Pages with a Click
Speaking of rearranging pages – when you have lots of pages to arrange, try enlarging the pages panel viewing area – it makes it much easier. If you hover your cursor over the gap between the pages panel and the main editing screen, you will notice that the arrow turns into a bar with little arrows pointing to the left & right. If you click & drag to the left, your pages panel will enlarge so that you can see the whole book at once. (You can also see photos & content better this way too).
Saturday, March 13, 2010
Friday, February 26, 2010
Digital products discontinued March 1, 2010
(Content will no longer be available starting March 1, so please plan to download your selections before this time.)
Digital Predesigned Pages
• Everyday (8x8, 11x8.5, 12x12)
• Gazebo (8x8, 11x8.5, 12x12)
• Mod (8x8, 11x8.5, 12x12)
• Vintage (8x8, 11x8.5, 12x12)
Digital Kits
• Baby Boy Bright
• Baby Girl Bright
• Best Buds
• Blush Blooms
• Give Thanks
• Christian Inspiration
Embellishments
• Best Buds Alpha Set
• Blush Blooms Alpha Set
• Best Buds Overlays
• Blush Blooms Overlays
Digital Additions
• Jewel Canada
Digital Power Palette
• Everyday
• Gazebo
• Mod
• Vintage
Free downloadable themes
• Bright Baby Boy (7x5, 8x8, 11x8.5, 12x12)
• Bright Baby Girl (7x5, 8x8, 11x8.5, 12x12)
• Baby Love (8x8)
• Brushed Blue (8x8)
• Vanilla Dreams (8x8)
• Vintage Blues (8x8)
• Fancy Free (11x8.5)
• Shabby Cottage (8x8)
• Softly Spoken (8x8)
• Urban Splash (11x8.5)
• Christian Inspiration (8x8)
• Faith Christian (8x8)
• Faith Inspiration (8x8)
• Extra Credit (11x8.5)
• Morning Mist (8x8)
• 2009 Calendar Overlays
Digital Predesigned Pages
• Everyday (8x8, 11x8.5, 12x12)
• Gazebo (8x8, 11x8.5, 12x12)
• Mod (8x8, 11x8.5, 12x12)
• Vintage (8x8, 11x8.5, 12x12)
Digital Kits
• Baby Boy Bright
• Baby Girl Bright
• Best Buds
• Blush Blooms
• Give Thanks
• Christian Inspiration
Embellishments
• Best Buds Alpha Set
• Blush Blooms Alpha Set
• Best Buds Overlays
• Blush Blooms Overlays
Digital Additions
• Jewel Canada
Digital Power Palette
• Everyday
• Gazebo
• Mod
• Vintage
Free downloadable themes
• Bright Baby Boy (7x5, 8x8, 11x8.5, 12x12)
• Bright Baby Girl (7x5, 8x8, 11x8.5, 12x12)
• Baby Love (8x8)
• Brushed Blue (8x8)
• Vanilla Dreams (8x8)
• Vintage Blues (8x8)
• Fancy Free (11x8.5)
• Shabby Cottage (8x8)
• Softly Spoken (8x8)
• Urban Splash (11x8.5)
• Christian Inspiration (8x8)
• Faith Christian (8x8)
• Faith Inspiration (8x8)
• Extra Credit (11x8.5)
• Morning Mist (8x8)
• 2009 Calendar Overlays
Tuesday, February 16, 2010
Windows 7 Updates with StoryBook Creator Plus
If you have recently purchased a new computer running Microsoft Windows 7, follow these instructions to move your StoryBook Creator and Memory Manager 3.0. Also, visit http://www.creativememories.com/MainMenu/Help-Zone for more help and tips for using your software. (StoryBook 2.0 and Memory Manager 2.0 are not compatible with Windows 7).
StoryBook Creator Plus 3.0:
1. Install the StoryBook Creator 3.0 Software on the new computer. You do NOT need to install the 2.0 version before you install the upgrade. That will create an unnecessary step. If you have the StoryBook Creator Plus 3.0 Upgrade, then install it without any previous versions of the software on the new computer. (If Software is installed and activated refer to step 4)
2. After installation and before you use the software, you must install the update located here: http://downloads.creativememories.com/SBC3/SBC3UpdateSetup.exe
3. Open StoryBook Creator 3.0. You should immediately be asked to do the activation. Enter the serial number for the 3.0 version of StoryBook Creator when prompted. Then, click “activate now.” If you are using the upgrade version of 3.0, it may also ask you for the “original” serial number. That is the box in which you enter the serial number from the 2.0 version of StoryBook Creator. Then, attempt to activate the software. If it fails, it will instruct you to call a Technical Support Representative for assistance with the activation process. It will also fail if you are not currently connected to the internet. The number to call will be printed on your screen. However, if the software requires a “restart,” then it IS activated and you will be able to use the full version of StoryBook Creator Plus 3.0.
4. To move or copy your old StoryBook projects and content from one computer to another you will need to copy content onto CD/DVDs or an external hard drive. You can find the projects in “My Documents” (XP) or “Documents” (Vista and Windows 7) in a folder named “Creative Memories.” This is the default location and may differ if you have chosen to save yours in different location. Next, move CD/DVDs or external hard drive to new computer. Copy the folder/s containing your projects and content, then paste them to their corresponding locations mentioned in step 1 on the new computer.
5. Install any commercial content you may have purchased in addition to StoryBook whether from download links/CDs or external hard drive. The original confirmation emails you received upon purchasing a download will still work, as well as the activation code.
StoryBook Creator Plus 3.0:
1. Install the StoryBook Creator 3.0 Software on the new computer. You do NOT need to install the 2.0 version before you install the upgrade. That will create an unnecessary step. If you have the StoryBook Creator Plus 3.0 Upgrade, then install it without any previous versions of the software on the new computer. (If Software is installed and activated refer to step 4)
2. After installation and before you use the software, you must install the update located here: http://downloads.creativememories.com/SBC3/SBC3UpdateSetup.exe
3. Open StoryBook Creator 3.0. You should immediately be asked to do the activation. Enter the serial number for the 3.0 version of StoryBook Creator when prompted. Then, click “activate now.” If you are using the upgrade version of 3.0, it may also ask you for the “original” serial number. That is the box in which you enter the serial number from the 2.0 version of StoryBook Creator. Then, attempt to activate the software. If it fails, it will instruct you to call a Technical Support Representative for assistance with the activation process. It will also fail if you are not currently connected to the internet. The number to call will be printed on your screen. However, if the software requires a “restart,” then it IS activated and you will be able to use the full version of StoryBook Creator Plus 3.0.
4. To move or copy your old StoryBook projects and content from one computer to another you will need to copy content onto CD/DVDs or an external hard drive. You can find the projects in “My Documents” (XP) or “Documents” (Vista and Windows 7) in a folder named “Creative Memories.” This is the default location and may differ if you have chosen to save yours in different location. Next, move CD/DVDs or external hard drive to new computer. Copy the folder/s containing your projects and content, then paste them to their corresponding locations mentioned in step 1 on the new computer.
5. Install any commercial content you may have purchased in addition to StoryBook whether from download links/CDs or external hard drive. The original confirmation emails you received upon purchasing a download will still work, as well as the activation code.
Windows 7 Updates with Memory Manager
If you have recently purchased a new computer running Microsoft Windows 7, follow these instructions to move your StoryBook Creator and Memory Manager 3.0. Also, visit http://www.creativememories.com/MainMenu/Help-Zone for more help and tips for using your software. (StoryBook 2.0 and Memory Manager 2.0 are not compatible with Windows 7).
Memory Manager:
1. Back up your vault either on a CD/DVD or to an external hard drive. You can find specific instructions regarding this process in your Memory Manager User Guide, found in the “Help” menu when working in Memory Manager 3.0 (section 8.11 or 8.9). Once your vault is backed up, you can proceed to the next step.
2. Install the Memory Manager 3.0 or Memory Manager 3.0 Upgrade to your new computer. If you are upgrading, it is not necessary to install the 2.0 version. That will create an unnecessary step. Install just the Memory Manager 3.0 Upgrade, but be aware that you will still need the Memory Manager 2.0 serial number for the installation process. Do not use the software after installation; instead proceed to the next step.
3. Install the most recent update for Memory Manager 3.0 from the “Help Zone” on www.creativememories.com. Or, you can find the update here: http://www.creativememories.com/LandingPages/Page?folder=MemoryManager3Update. Follow the instructions on that page to install the most recent update.
4. Open Memory Manager 3.0. You will immediately be prompted to activate your software. Enter the serial number for the 3.0 version of Memory Manager if it is not already prefilled. Then, click “activate now.” If the activation fails, you will likely be asked for your original Memory Manager 1.0 or 2.0 serial number. Enter that number when prompted. If the software indicates the “product code has changed and needs to restart,” then the software is activated and you can now recover the backup you made in step 1. If it fails activation again, it will instruct you to call the number on the screen and speak with a Technical Support Representative for help with the activation process. You will also need to call if you do not currently have an internet connection.
5. Now that the application is activated, recover the backup you made in step 1. Open Memory Manager 3.0 to the “welcome page” and click on “recover a vault” at the top of the screen. You will need to pick a new location for the vault to be recovered to, the type of backup file you are recovering, and the location of that file. For more help with the recovery, see section 8.6 of the Memory Manager 3.0 User Guide.
6. Once that file is recovered, your vault should appear just as it did on your old computer. The number of items, size, sorting, editing, etc, should match what you had prior to the backup and you should now be able to use Memory Manager 3.0.
Memory Manager:
1. Back up your vault either on a CD/DVD or to an external hard drive. You can find specific instructions regarding this process in your Memory Manager User Guide, found in the “Help” menu when working in Memory Manager 3.0 (section 8.11 or 8.9). Once your vault is backed up, you can proceed to the next step.
2. Install the Memory Manager 3.0 or Memory Manager 3.0 Upgrade to your new computer. If you are upgrading, it is not necessary to install the 2.0 version. That will create an unnecessary step. Install just the Memory Manager 3.0 Upgrade, but be aware that you will still need the Memory Manager 2.0 serial number for the installation process. Do not use the software after installation; instead proceed to the next step.
3. Install the most recent update for Memory Manager 3.0 from the “Help Zone” on www.creativememories.com. Or, you can find the update here: http://www.creativememories.com/LandingPages/Page?folder=MemoryManager3Update. Follow the instructions on that page to install the most recent update.
4. Open Memory Manager 3.0. You will immediately be prompted to activate your software. Enter the serial number for the 3.0 version of Memory Manager if it is not already prefilled. Then, click “activate now.” If the activation fails, you will likely be asked for your original Memory Manager 1.0 or 2.0 serial number. Enter that number when prompted. If the software indicates the “product code has changed and needs to restart,” then the software is activated and you can now recover the backup you made in step 1. If it fails activation again, it will instruct you to call the number on the screen and speak with a Technical Support Representative for help with the activation process. You will also need to call if you do not currently have an internet connection.
5. Now that the application is activated, recover the backup you made in step 1. Open Memory Manager 3.0 to the “welcome page” and click on “recover a vault” at the top of the screen. You will need to pick a new location for the vault to be recovered to, the type of backup file you are recovering, and the location of that file. For more help with the recovery, see section 8.6 of the Memory Manager 3.0 User Guide.
6. Once that file is recovered, your vault should appear just as it did on your old computer. The number of items, size, sorting, editing, etc, should match what you had prior to the backup and you should now be able to use Memory Manager 3.0.
Sunday, February 14, 2010
Backing Up, Saving projects and packages in StoryBook Creator Plus
Now that you have the basics down for StoryBook Creator Plus, you need to back up your projects and packages you have purchased for your Software. This video shows you the simple steps to do just that!
Introducing StoryBook Creator Plus Part 2
Unit Leader Christeena Kale guides you through the process of completing a StoryBook photo book. This two-part series will cover basics and some advanced features of creating your StoryBook pages and other exciting projects. This video showcases the Advanced Features and Completing your Storybook.
Introducing StoryBook Creator Plus Part 1
Unit Leader Christeena Kale guides you through the process of completing a StoryBook photo book. This two-part series will cover basics and some advanced features of creating your StoryBook pages and other exciting projects.
Memory Manager Overview
This video gives you an overview of all the wonderful features and options in your Memory Manager Software. From adding media to tracking the photos you have printed, Memory Manager is all you need to store, edit and share your family's memories.
Backing up and Moving your Memory Vault
This video walks you through the simple steps and options for backing up your Memory Vault. It also shows you how to move your Memory Vault to another location on your computer; or onto a new computer.
Thursday, February 11, 2010
Creating your Memory Vault
This video walks you through creating, editing and re-naming your memory vault once your memory Manager Software is installed on your computer.
Memory Manager Virtual Tour
It all starts with organizing and editing your photos. Watch this webinar to see how easy it is to do more with your photos than you ever imagined.
Wednesday, February 10, 2010
You Can Do It!
You Can Do It!
I was a Bookkeeper when I joined Creative Memories. My sole reason for signing was to get the product at cost. As I completed albums of my family photos, I realized what a legacy I had to offer others. More than anything else, I wanted to help other families capture their family memories as a tangible legacy of their existence.
As I began to grow a customer base, I became excited about where this business could take me. I am now beginning my 14th year as a consultant. I’ve had both public recognition and personal growth, 8 FREE vacations—and I’ve made way more than I did as a Bookkeeper. But best of all, the flexible hours have allowed me the freedom to put my family first. I love helping busy people complete photo albums!
One of the favorite aspects of my business has been helping others start their own home-based businesses. I have a team of Consultants who share the Creative Memories Experience and I love working with each one of them. One of our most popular ways to share this experience is through the Get Together home event - a quick, no fee event that really showcases the wonderful Creative Memories products.
Are you looking for a rewarding and fulfilling way to be your own boss and earn what you deserve? If so, I would love to talk to you and share this great experience! Want everything....become a Consultant! I would love to have you as a Prince or Princess in my Royal Court.
Want a lot.... Host a Get Together!
Want a few things...place an order!
I would love to share more with you!
I was a Bookkeeper when I joined Creative Memories. My sole reason for signing was to get the product at cost. As I completed albums of my family photos, I realized what a legacy I had to offer others. More than anything else, I wanted to help other families capture their family memories as a tangible legacy of their existence.
As I began to grow a customer base, I became excited about where this business could take me. I am now beginning my 14th year as a consultant. I’ve had both public recognition and personal growth, 8 FREE vacations—and I’ve made way more than I did as a Bookkeeper. But best of all, the flexible hours have allowed me the freedom to put my family first. I love helping busy people complete photo albums!
One of the favorite aspects of my business has been helping others start their own home-based businesses. I have a team of Consultants who share the Creative Memories Experience and I love working with each one of them. One of our most popular ways to share this experience is through the Get Together home event - a quick, no fee event that really showcases the wonderful Creative Memories products.
Are you looking for a rewarding and fulfilling way to be your own boss and earn what you deserve? If so, I would love to talk to you and share this great experience! Want everything....become a Consultant! I would love to have you as a Prince or Princess in my Royal Court.
Want a lot.... Host a Get Together!
Want a few things...place an order!
I would love to share more with you!
Subscribe to:
Posts (Atom)