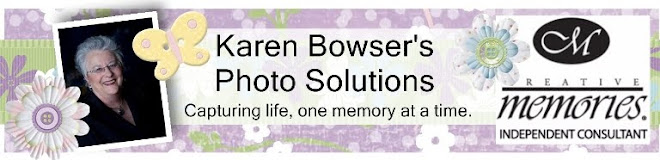(Content will no longer be available starting March 1, so please plan to download your selections before this time.)
Digital Predesigned Pages
• Everyday (8x8, 11x8.5, 12x12)
• Gazebo (8x8, 11x8.5, 12x12)
• Mod (8x8, 11x8.5, 12x12)
• Vintage (8x8, 11x8.5, 12x12)
Digital Kits
• Baby Boy Bright
• Baby Girl Bright
• Best Buds
• Blush Blooms
• Give Thanks
• Christian Inspiration
Embellishments
• Best Buds Alpha Set
• Blush Blooms Alpha Set
• Best Buds Overlays
• Blush Blooms Overlays
Digital Additions
• Jewel Canada
Digital Power Palette
• Everyday
• Gazebo
• Mod
• Vintage
Free downloadable themes
• Bright Baby Boy (7x5, 8x8, 11x8.5, 12x12)
• Bright Baby Girl (7x5, 8x8, 11x8.5, 12x12)
• Baby Love (8x8)
• Brushed Blue (8x8)
• Vanilla Dreams (8x8)
• Vintage Blues (8x8)
• Fancy Free (11x8.5)
• Shabby Cottage (8x8)
• Softly Spoken (8x8)
• Urban Splash (11x8.5)
• Christian Inspiration (8x8)
• Faith Christian (8x8)
• Faith Inspiration (8x8)
• Extra Credit (11x8.5)
• Morning Mist (8x8)
• 2009 Calendar Overlays
Friday, February 26, 2010
Tuesday, February 16, 2010
Windows 7 Updates with StoryBook Creator Plus
If you have recently purchased a new computer running Microsoft Windows 7, follow these instructions to move your StoryBook Creator and Memory Manager 3.0. Also, visit http://www.creativememories.com/MainMenu/Help-Zone for more help and tips for using your software. (StoryBook 2.0 and Memory Manager 2.0 are not compatible with Windows 7).
StoryBook Creator Plus 3.0:
1. Install the StoryBook Creator 3.0 Software on the new computer. You do NOT need to install the 2.0 version before you install the upgrade. That will create an unnecessary step. If you have the StoryBook Creator Plus 3.0 Upgrade, then install it without any previous versions of the software on the new computer. (If Software is installed and activated refer to step 4)
2. After installation and before you use the software, you must install the update located here: http://downloads.creativememories.com/SBC3/SBC3UpdateSetup.exe
3. Open StoryBook Creator 3.0. You should immediately be asked to do the activation. Enter the serial number for the 3.0 version of StoryBook Creator when prompted. Then, click “activate now.” If you are using the upgrade version of 3.0, it may also ask you for the “original” serial number. That is the box in which you enter the serial number from the 2.0 version of StoryBook Creator. Then, attempt to activate the software. If it fails, it will instruct you to call a Technical Support Representative for assistance with the activation process. It will also fail if you are not currently connected to the internet. The number to call will be printed on your screen. However, if the software requires a “restart,” then it IS activated and you will be able to use the full version of StoryBook Creator Plus 3.0.
4. To move or copy your old StoryBook projects and content from one computer to another you will need to copy content onto CD/DVDs or an external hard drive. You can find the projects in “My Documents” (XP) or “Documents” (Vista and Windows 7) in a folder named “Creative Memories.” This is the default location and may differ if you have chosen to save yours in different location. Next, move CD/DVDs or external hard drive to new computer. Copy the folder/s containing your projects and content, then paste them to their corresponding locations mentioned in step 1 on the new computer.
5. Install any commercial content you may have purchased in addition to StoryBook whether from download links/CDs or external hard drive. The original confirmation emails you received upon purchasing a download will still work, as well as the activation code.
StoryBook Creator Plus 3.0:
1. Install the StoryBook Creator 3.0 Software on the new computer. You do NOT need to install the 2.0 version before you install the upgrade. That will create an unnecessary step. If you have the StoryBook Creator Plus 3.0 Upgrade, then install it without any previous versions of the software on the new computer. (If Software is installed and activated refer to step 4)
2. After installation and before you use the software, you must install the update located here: http://downloads.creativememories.com/SBC3/SBC3UpdateSetup.exe
3. Open StoryBook Creator 3.0. You should immediately be asked to do the activation. Enter the serial number for the 3.0 version of StoryBook Creator when prompted. Then, click “activate now.” If you are using the upgrade version of 3.0, it may also ask you for the “original” serial number. That is the box in which you enter the serial number from the 2.0 version of StoryBook Creator. Then, attempt to activate the software. If it fails, it will instruct you to call a Technical Support Representative for assistance with the activation process. It will also fail if you are not currently connected to the internet. The number to call will be printed on your screen. However, if the software requires a “restart,” then it IS activated and you will be able to use the full version of StoryBook Creator Plus 3.0.
4. To move or copy your old StoryBook projects and content from one computer to another you will need to copy content onto CD/DVDs or an external hard drive. You can find the projects in “My Documents” (XP) or “Documents” (Vista and Windows 7) in a folder named “Creative Memories.” This is the default location and may differ if you have chosen to save yours in different location. Next, move CD/DVDs or external hard drive to new computer. Copy the folder/s containing your projects and content, then paste them to their corresponding locations mentioned in step 1 on the new computer.
5. Install any commercial content you may have purchased in addition to StoryBook whether from download links/CDs or external hard drive. The original confirmation emails you received upon purchasing a download will still work, as well as the activation code.
Windows 7 Updates with Memory Manager
If you have recently purchased a new computer running Microsoft Windows 7, follow these instructions to move your StoryBook Creator and Memory Manager 3.0. Also, visit http://www.creativememories.com/MainMenu/Help-Zone for more help and tips for using your software. (StoryBook 2.0 and Memory Manager 2.0 are not compatible with Windows 7).
Memory Manager:
1. Back up your vault either on a CD/DVD or to an external hard drive. You can find specific instructions regarding this process in your Memory Manager User Guide, found in the “Help” menu when working in Memory Manager 3.0 (section 8.11 or 8.9). Once your vault is backed up, you can proceed to the next step.
2. Install the Memory Manager 3.0 or Memory Manager 3.0 Upgrade to your new computer. If you are upgrading, it is not necessary to install the 2.0 version. That will create an unnecessary step. Install just the Memory Manager 3.0 Upgrade, but be aware that you will still need the Memory Manager 2.0 serial number for the installation process. Do not use the software after installation; instead proceed to the next step.
3. Install the most recent update for Memory Manager 3.0 from the “Help Zone” on www.creativememories.com. Or, you can find the update here: http://www.creativememories.com/LandingPages/Page?folder=MemoryManager3Update. Follow the instructions on that page to install the most recent update.
4. Open Memory Manager 3.0. You will immediately be prompted to activate your software. Enter the serial number for the 3.0 version of Memory Manager if it is not already prefilled. Then, click “activate now.” If the activation fails, you will likely be asked for your original Memory Manager 1.0 or 2.0 serial number. Enter that number when prompted. If the software indicates the “product code has changed and needs to restart,” then the software is activated and you can now recover the backup you made in step 1. If it fails activation again, it will instruct you to call the number on the screen and speak with a Technical Support Representative for help with the activation process. You will also need to call if you do not currently have an internet connection.
5. Now that the application is activated, recover the backup you made in step 1. Open Memory Manager 3.0 to the “welcome page” and click on “recover a vault” at the top of the screen. You will need to pick a new location for the vault to be recovered to, the type of backup file you are recovering, and the location of that file. For more help with the recovery, see section 8.6 of the Memory Manager 3.0 User Guide.
6. Once that file is recovered, your vault should appear just as it did on your old computer. The number of items, size, sorting, editing, etc, should match what you had prior to the backup and you should now be able to use Memory Manager 3.0.
Memory Manager:
1. Back up your vault either on a CD/DVD or to an external hard drive. You can find specific instructions regarding this process in your Memory Manager User Guide, found in the “Help” menu when working in Memory Manager 3.0 (section 8.11 or 8.9). Once your vault is backed up, you can proceed to the next step.
2. Install the Memory Manager 3.0 or Memory Manager 3.0 Upgrade to your new computer. If you are upgrading, it is not necessary to install the 2.0 version. That will create an unnecessary step. Install just the Memory Manager 3.0 Upgrade, but be aware that you will still need the Memory Manager 2.0 serial number for the installation process. Do not use the software after installation; instead proceed to the next step.
3. Install the most recent update for Memory Manager 3.0 from the “Help Zone” on www.creativememories.com. Or, you can find the update here: http://www.creativememories.com/LandingPages/Page?folder=MemoryManager3Update. Follow the instructions on that page to install the most recent update.
4. Open Memory Manager 3.0. You will immediately be prompted to activate your software. Enter the serial number for the 3.0 version of Memory Manager if it is not already prefilled. Then, click “activate now.” If the activation fails, you will likely be asked for your original Memory Manager 1.0 or 2.0 serial number. Enter that number when prompted. If the software indicates the “product code has changed and needs to restart,” then the software is activated and you can now recover the backup you made in step 1. If it fails activation again, it will instruct you to call the number on the screen and speak with a Technical Support Representative for help with the activation process. You will also need to call if you do not currently have an internet connection.
5. Now that the application is activated, recover the backup you made in step 1. Open Memory Manager 3.0 to the “welcome page” and click on “recover a vault” at the top of the screen. You will need to pick a new location for the vault to be recovered to, the type of backup file you are recovering, and the location of that file. For more help with the recovery, see section 8.6 of the Memory Manager 3.0 User Guide.
6. Once that file is recovered, your vault should appear just as it did on your old computer. The number of items, size, sorting, editing, etc, should match what you had prior to the backup and you should now be able to use Memory Manager 3.0.
Sunday, February 14, 2010
Backing Up, Saving projects and packages in StoryBook Creator Plus
Now that you have the basics down for StoryBook Creator Plus, you need to back up your projects and packages you have purchased for your Software. This video shows you the simple steps to do just that!
Introducing StoryBook Creator Plus Part 2
Unit Leader Christeena Kale guides you through the process of completing a StoryBook photo book. This two-part series will cover basics and some advanced features of creating your StoryBook pages and other exciting projects. This video showcases the Advanced Features and Completing your Storybook.
Introducing StoryBook Creator Plus Part 1
Unit Leader Christeena Kale guides you through the process of completing a StoryBook photo book. This two-part series will cover basics and some advanced features of creating your StoryBook pages and other exciting projects.
Memory Manager Overview
This video gives you an overview of all the wonderful features and options in your Memory Manager Software. From adding media to tracking the photos you have printed, Memory Manager is all you need to store, edit and share your family's memories.
Backing up and Moving your Memory Vault
This video walks you through the simple steps and options for backing up your Memory Vault. It also shows you how to move your Memory Vault to another location on your computer; or onto a new computer.
Thursday, February 11, 2010
Creating your Memory Vault
This video walks you through creating, editing and re-naming your memory vault once your memory Manager Software is installed on your computer.
Memory Manager Virtual Tour
It all starts with organizing and editing your photos. Watch this webinar to see how easy it is to do more with your photos than you ever imagined.
Wednesday, February 10, 2010
You Can Do It!
You Can Do It!
I was a Bookkeeper when I joined Creative Memories. My sole reason for signing was to get the product at cost. As I completed albums of my family photos, I realized what a legacy I had to offer others. More than anything else, I wanted to help other families capture their family memories as a tangible legacy of their existence.
As I began to grow a customer base, I became excited about where this business could take me. I am now beginning my 14th year as a consultant. I’ve had both public recognition and personal growth, 8 FREE vacations—and I’ve made way more than I did as a Bookkeeper. But best of all, the flexible hours have allowed me the freedom to put my family first. I love helping busy people complete photo albums!
One of the favorite aspects of my business has been helping others start their own home-based businesses. I have a team of Consultants who share the Creative Memories Experience and I love working with each one of them. One of our most popular ways to share this experience is through the Get Together home event - a quick, no fee event that really showcases the wonderful Creative Memories products.
Are you looking for a rewarding and fulfilling way to be your own boss and earn what you deserve? If so, I would love to talk to you and share this great experience! Want everything....become a Consultant! I would love to have you as a Prince or Princess in my Royal Court.
Want a lot.... Host a Get Together!
Want a few things...place an order!
I would love to share more with you!
I was a Bookkeeper when I joined Creative Memories. My sole reason for signing was to get the product at cost. As I completed albums of my family photos, I realized what a legacy I had to offer others. More than anything else, I wanted to help other families capture their family memories as a tangible legacy of their existence.
As I began to grow a customer base, I became excited about where this business could take me. I am now beginning my 14th year as a consultant. I’ve had both public recognition and personal growth, 8 FREE vacations—and I’ve made way more than I did as a Bookkeeper. But best of all, the flexible hours have allowed me the freedom to put my family first. I love helping busy people complete photo albums!
One of the favorite aspects of my business has been helping others start their own home-based businesses. I have a team of Consultants who share the Creative Memories Experience and I love working with each one of them. One of our most popular ways to share this experience is through the Get Together home event - a quick, no fee event that really showcases the wonderful Creative Memories products.
Are you looking for a rewarding and fulfilling way to be your own boss and earn what you deserve? If so, I would love to talk to you and share this great experience! Want everything....become a Consultant! I would love to have you as a Prince or Princess in my Royal Court.
Want a lot.... Host a Get Together!
Want a few things...place an order!
I would love to share more with you!
Subscribe to:
Posts (Atom)