If you have recently purchased a new computer running Microsoft Windows 7, follow these instructions to move your StoryBook Creator and Memory Manager 3.0. Also, visit http://www.creativememories.com/MainMenu/Help-Zone for more help and tips for using your software. (StoryBook 2.0 and Memory Manager 2.0 are not compatible with Windows 7).
Memory Manager:
1. Back up your vault either on a CD/DVD or to an external hard drive. You can find specific instructions regarding this process in your Memory Manager User Guide, found in the “Help” menu when working in Memory Manager 3.0 (section 8.11 or 8.9). Once your vault is backed up, you can proceed to the next step.
2. Install the Memory Manager 3.0 or Memory Manager 3.0 Upgrade to your new computer. If you are upgrading, it is not necessary to install the 2.0 version. That will create an unnecessary step. Install just the Memory Manager 3.0 Upgrade, but be aware that you will still need the Memory Manager 2.0 serial number for the installation process. Do not use the software after installation; instead proceed to the next step.
3. Install the most recent update for Memory Manager 3.0 from the “Help Zone” on www.creativememories.com. Or, you can find the update here: http://www.creativememories.com/LandingPages/Page?folder=MemoryManager3Update. Follow the instructions on that page to install the most recent update.
4. Open Memory Manager 3.0. You will immediately be prompted to activate your software. Enter the serial number for the 3.0 version of Memory Manager if it is not already prefilled. Then, click “activate now.” If the activation fails, you will likely be asked for your original Memory Manager 1.0 or 2.0 serial number. Enter that number when prompted. If the software indicates the “product code has changed and needs to restart,” then the software is activated and you can now recover the backup you made in step 1. If it fails activation again, it will instruct you to call the number on the screen and speak with a Technical Support Representative for help with the activation process. You will also need to call if you do not currently have an internet connection.
5. Now that the application is activated, recover the backup you made in step 1. Open Memory Manager 3.0 to the “welcome page” and click on “recover a vault” at the top of the screen. You will need to pick a new location for the vault to be recovered to, the type of backup file you are recovering, and the location of that file. For more help with the recovery, see section 8.6 of the Memory Manager 3.0 User Guide.
6. Once that file is recovered, your vault should appear just as it did on your old computer. The number of items, size, sorting, editing, etc, should match what you had prior to the backup and you should now be able to use Memory Manager 3.0.
Tuesday, February 16, 2010
Subscribe to:
Post Comments (Atom)
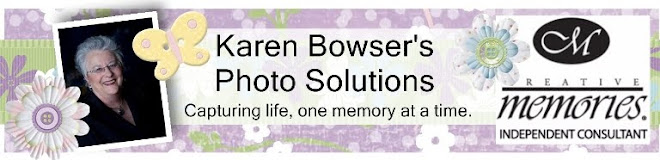
No comments:
Post a Comment