If you have recently purchased a new computer running Microsoft Windows 7, follow these instructions to move your StoryBook Creator and Memory Manager 3.0. Also, visit http://www.creativememories.com/MainMenu/Help-Zone for more help and tips for using your software. (StoryBook 2.0 and Memory Manager 2.0 are not compatible with Windows 7).
StoryBook Creator Plus 3.0:
1. Install the StoryBook Creator 3.0 Software on the new computer. You do NOT need to install the 2.0 version before you install the upgrade. That will create an unnecessary step. If you have the StoryBook Creator Plus 3.0 Upgrade, then install it without any previous versions of the software on the new computer. (If Software is installed and activated refer to step 4)
2. After installation and before you use the software, you must install the update located here: http://downloads.creativememories.com/SBC3/SBC3UpdateSetup.exe
3. Open StoryBook Creator 3.0. You should immediately be asked to do the activation. Enter the serial number for the 3.0 version of StoryBook Creator when prompted. Then, click “activate now.” If you are using the upgrade version of 3.0, it may also ask you for the “original” serial number. That is the box in which you enter the serial number from the 2.0 version of StoryBook Creator. Then, attempt to activate the software. If it fails, it will instruct you to call a Technical Support Representative for assistance with the activation process. It will also fail if you are not currently connected to the internet. The number to call will be printed on your screen. However, if the software requires a “restart,” then it IS activated and you will be able to use the full version of StoryBook Creator Plus 3.0.
4. To move or copy your old StoryBook projects and content from one computer to another you will need to copy content onto CD/DVDs or an external hard drive. You can find the projects in “My Documents” (XP) or “Documents” (Vista and Windows 7) in a folder named “Creative Memories.” This is the default location and may differ if you have chosen to save yours in different location. Next, move CD/DVDs or external hard drive to new computer. Copy the folder/s containing your projects and content, then paste them to their corresponding locations mentioned in step 1 on the new computer.
5. Install any commercial content you may have purchased in addition to StoryBook whether from download links/CDs or external hard drive. The original confirmation emails you received upon purchasing a download will still work, as well as the activation code.
Tuesday, February 16, 2010
Subscribe to:
Post Comments (Atom)
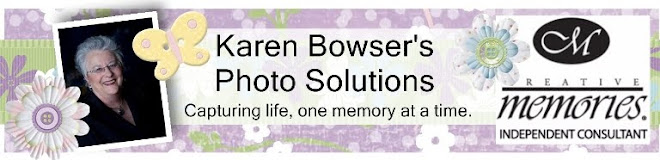
I need help please!!! I bought from someone a Creator plus upgrade with Cottage Garden Digital Kit in 12X12. I thought I could upgrade from 3.0 off download and have since learned that won't work. What do I need to do to get to use this product? I'm also interested in the photo manager software. Thank you in advance!
ReplyDeleteThank you thank you thank you!!!!! Now if only my email was as easy to transfer! thank you!
ReplyDeleteI call the Phone number given and I get a medical alert line. all I need need is the activation code, can anyone help me. I have the product and the serial number but no activation code. HELP
ReplyDelete